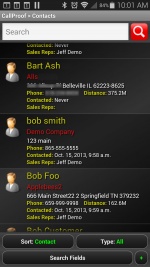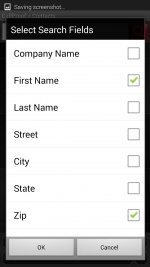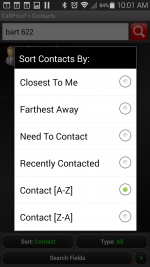Mobile Contacts
Path: Callproof Support - Mobile App - Mobile Contacts
Contents
[hide]What are Mobile Contacts?
CallProof contacts can be seen and interacted with from the Contacts button. From here, contacts can searched by a number of items and sort as needed.
Using Search Filters
The Contact screen has a button at the bottom for selecting search filters. Using these items, users can narrow down which contacts are shown.
When using these filters, be sure to supply enough information to search. If more than one field is checked, please provide more than 1 search parameter.
If searching for a specific company or city, use quotation marks around the name for better results. (Example: "The Book Store" will now find the company The Book Store among the first results returned assuming the Company search filter is selected.)
Some Search Filter examples are given below:
Search Filters: First Name, City;
Search words: John Charlotte
Results shown would be all contacts in Charlotte with a first name John.
Search Filters: Company, Zip;
Search words: State Farm 379
Results shown would be all contacts in the 379 zip code that have "State Farm" in the company name.
Search Filters: Street;
Search words: Main
Results shown would be all contacts with a street address containing the word "Main".
Search Filters: Company;
Search words: Used Car
Results shown would be all contacts with a company that has Car OR Used in the title.
Search Filters: Company;
Search words: "Used Car"
Results shown would be all contacts with a company that has "Used Car" in the title.
Most of the time reps are looking by company using a keyword that's unique to quickly find contacts. With the latest app update, your search filters will be saved and always be what what used last. Many reps select company once and never use the filters again. Others are searching for a specific street or zip code and use the appropriate filter.
When searching, a search term is needed for every field checked. Thus, selecting all filters and searching for Bob will not yield any results. It's best to only select the filters that apply to your search. The fewer, the better is a good practice since it also speeds up search times.
Sorting Search Results
Search results can be sorted. Using the Sort button near the bottom, results can be ordered by "Closest To Me", "Farthest Away", "Need to Contact", "Recently Contacted" and alphabetically.
Closest to Me and Farthest Away will use the device gps coordinates to sort the results.
Need to Contact will show contacts with the oldest "Last Contacted" date.
Recently Contacted will show your most recent contacts that have been contacted.
Contact Types
Search results can also be filtered by Contact Type. Using the type button near the bottom of the screen, select the contact types to work in. This will help narrow down search results.