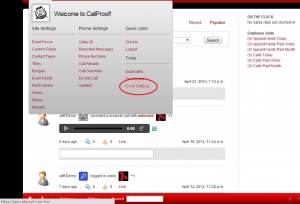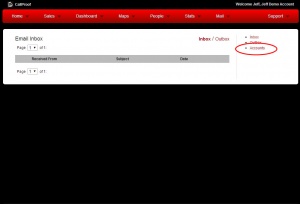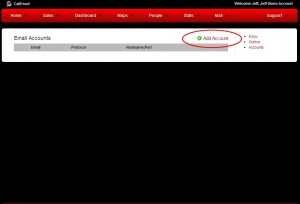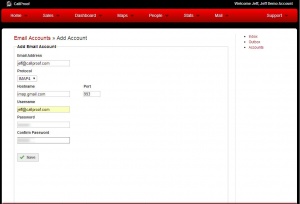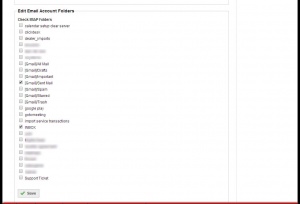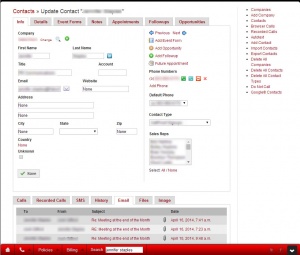Difference between revisions of "Email Sync Setup"
| (14 intermediate revisions by the same user not shown) | |||
| Line 4: | Line 4: | ||
== Beta Notice == | == Beta Notice == | ||
| + | [[File:email_example.jpg|200px|thumb|right|Example of email within a contact's record.]] | ||
This feature is currently in beta testing. Users may experience encounter a bug and are encouraged to email [[Support]] with detailed descriptions of the problem. Support will assist in resolving the issue. This page will also be updated as testing continues and may include changes to procedures or features. | This feature is currently in beta testing. Users may experience encounter a bug and are encouraged to email [[Support]] with detailed descriptions of the problem. Support will assist in resolving the issue. This page will also be updated as testing continues and may include changes to procedures or features. | ||
| Line 9: | Line 10: | ||
== What is Email Sync Integration? == | == What is Email Sync Integration? == | ||
| − | CallProof can now be configured to | + | CallProof can now be configured to monitor email accounts and find emails with known CallProof contacts. Specified folders will be searched and any emails that match a contact's email will be saved within their contact record. All other email is ignored. |
CallProof uses IMAP email servers to sync emails. Most email providers supply imap servers with SSL (encryption). Common providers are listed below. Users may need to contact their IT department, manager, or CallProof support to get their IMAP server details. | CallProof uses IMAP email servers to sync emails. Most email providers supply imap servers with SSL (encryption). Common providers are listed below. Users may need to contact their IT department, manager, or CallProof support to get their IMAP server details. | ||
| + | |||
| + | When adding an email account, it may take 24 hours for the previous month of email to be processed by CallProof. Once the past emails are processed, CallProof will check several times a day to keep email current. | ||
| + | |||
| + | Emails will appear within the contact's record under the Email tab. This will give users quick access to view email conversations with the contact. | ||
== Setting Up Email Sync == | == Setting Up Email Sync == | ||
| − | To setup Email Sync on your account, log into the CallProof website. Once | + | To setup Email Sync on your account, log into the CallProof website. Once logged in, select HOME > Email Settings |
[[File:email_settings1.jpg|300px|thumb|center|Email Sync Settings]] | [[File:email_settings1.jpg|300px|thumb|center|Email Sync Settings]] | ||
| − | On the Email Inbox screen, click on the '''Accounts''' option to access your email accounts settings | + | On the Email Inbox screen, click on the '''Accounts''' option to access your email accounts settings and add a new one. |
[[File:email_settings2.jpg|300px|thumb|center|Click Accounts to access Email account settings and add a new one.]] | [[File:email_settings2.jpg|300px|thumb|center|Click Accounts to access Email account settings and add a new one.]] | ||
| Line 28: | Line 33: | ||
| − | On the Add Email screen, fill out details for the user's email address. Click submit to save. Remember, CallProof uses IMAP email servers. | + | On the Add Email screen, fill out details for the user's email address. Click submit to save. Remember, CallProof uses IMAP email servers with SSL. |
[[File:email_settings4.jpg|300px|thumb|center|Enter users's IMAP server details and username/password.]] | [[File:email_settings4.jpg|300px|thumb|center|Enter users's IMAP server details and username/password.]] | ||
| + | |||
| + | If the username and password are correct, and the server details are correct, CallProof will quickly check the email account and list the folders found inside. Select all folders for CallProof to monitor. Click SAVE. At this point, the user's email is added and the email account will be monitored. | ||
| + | [[File:email_settings5.jpg|300px|thumb|center|Select folder for CallProof to monitor within the user's email.]] | ||
| + | |||
| + | |||
| + | Emails will now be monitored. It may take up to 24 hours for emails to begin appearing. | ||
| + | |||
| + | When emails are found and matched to a contact within CallProof, they will be stored within the contact's record. Click on the EMAIL tab at the bottom to see these emails. | ||
| + | [[File:email_example.jpg|300px|thumb|center|Example of email within a contact's record.]] | ||
| + | |||
| + | |||
| + | |||
| + | == IMAP Email Servers == | ||
| + | |||
| + | |||
| + | IMAP servers are needed for email syncing with CallProof. Most email providers have IMAP servers to use. These must be SSL compliant for encryption to ensure user safety and privacy. | ||
| + | |||
| + | Below are some common IMAP server address. If a user's provider is not found below, contact CallProof Support, your IT department, or manager. CallProof will assist in trying to find out the proper IMAP servers for your email host. | ||
| + | |||
| + | |||
| + | '''Gmail''' | ||
| + | imap.gmail.com (Port 993) | ||
| + | |||
| + | |||
| + | '''Yahoo''' | ||
| + | imap.mail.yahoo.com (Port 993) | ||
| + | |||
| + | |||
| + | '''Comcast/Xfinity''' | ||
| + | Customers with Xfinity must migrate their email to new servers. Use this link to begin the process. Once completed, Xfinity will email server details to the comcast account. | ||
| + | https://xcsignup.comcast.net/onboardingapps/imap | ||
| + | |||
| + | |||
| + | '''Microsoft Live/Outloook Accounts''' | ||
| + | If users access email through mobile Outlook on the web, they will need to log in. Once logged in, there will be a question mark near the top right of the screen. Click this to find out server details. The screen that pops up will contain a bunch of server details. Looks for imap servers with SSL. | ||
| + | '''AOL''' | ||
| + | imap.aol.com (Port 587) | ||
| + | '''GoDaddy''' | ||
| + | imap.secureserver.net (Port 993) | ||
| + | '''Charter''' | ||
| + | mobile.charter.net (Port 993) | ||
| − | |||
| − | |||
| − | |||
| − | |||
| − | + | == CallProof Server IPs for ISP Whitelist == | |
| − | |||
| − | + | In some instances, a user's ISP need to whitelist incoming email server IP addresses. Below is a current list of our IPs that may send email to rep accounts. This would be daily followup reminders, manager reports, etc. This is not for marketing spam, etc. | |
| − | |||
| − | + | Please provide the following to the ISP if needed. | |
| − | |||
| − | + | 104.219.250.28 | |
| − | |||
| − | + | 104.219.250.29 | |
| − | + | 104.219.250.170 | |
| + | 104.219.250.171 | ||
| + | 209.188.7.218 | ||
| − | + | 209.188.7.219 | |
| − | + | 209.188.7.220 | |
| − | |||
| − | + | 209.188.7.221 | |
| − | |||
| − | + | 162.255.117.166 | |
| − | |||
| − | + | 162.255.117.167 | |
| − | |||
| − | + | 104.219.250.40 | |
| − | |||
| − | + | 104.219.250.41 | |
| + | 104.219.250.8 | ||
| + | 104.219.250.9 | ||
| − | + | 209.188.7.138 | |
| − | + | 209.188.7.139 | |
| − | |||
| − | + | 162.255.117.12 | |
| − | + | 162.255.117.13 | |
| − | + | 209.188.18.146 | |
| − | + | 209.188.18.147 | |
| − | + | 104.219.250.166 | |
| − | + | 104.219.250.167 | |
Latest revision as of 17:48, 10 July 2015
Path: Callproof Support - Google Calendar Integration
Contents
[hide]Beta Notice
This feature is currently in beta testing. Users may experience encounter a bug and are encouraged to email Support with detailed descriptions of the problem. Support will assist in resolving the issue. This page will also be updated as testing continues and may include changes to procedures or features.
What is Email Sync Integration?
CallProof can now be configured to monitor email accounts and find emails with known CallProof contacts. Specified folders will be searched and any emails that match a contact's email will be saved within their contact record. All other email is ignored.
CallProof uses IMAP email servers to sync emails. Most email providers supply imap servers with SSL (encryption). Common providers are listed below. Users may need to contact their IT department, manager, or CallProof support to get their IMAP server details.
When adding an email account, it may take 24 hours for the previous month of email to be processed by CallProof. Once the past emails are processed, CallProof will check several times a day to keep email current.
Emails will appear within the contact's record under the Email tab. This will give users quick access to view email conversations with the contact.
Setting Up Email Sync
To setup Email Sync on your account, log into the CallProof website. Once logged in, select HOME > Email Settings
On the Email Inbox screen, click on the Accounts option to access your email accounts settings and add a new one.
On the Email Accounts screen, click on an email to edit configuration. If first time setting up Email Sync, select Add Account to add your email address.
On the Add Email screen, fill out details for the user's email address. Click submit to save. Remember, CallProof uses IMAP email servers with SSL.
If the username and password are correct, and the server details are correct, CallProof will quickly check the email account and list the folders found inside. Select all folders for CallProof to monitor. Click SAVE. At this point, the user's email is added and the email account will be monitored.
Emails will now be monitored. It may take up to 24 hours for emails to begin appearing.
When emails are found and matched to a contact within CallProof, they will be stored within the contact's record. Click on the EMAIL tab at the bottom to see these emails.
IMAP Email Servers
IMAP servers are needed for email syncing with CallProof. Most email providers have IMAP servers to use. These must be SSL compliant for encryption to ensure user safety and privacy.
Below are some common IMAP server address. If a user's provider is not found below, contact CallProof Support, your IT department, or manager. CallProof will assist in trying to find out the proper IMAP servers for your email host.
Gmail
imap.gmail.com (Port 993)
Yahoo
imap.mail.yahoo.com (Port 993)
Comcast/Xfinity
Customers with Xfinity must migrate their email to new servers. Use this link to begin the process. Once completed, Xfinity will email server details to the comcast account.
https://xcsignup.comcast.net/onboardingapps/imap
Microsoft Live/Outloook Accounts
If users access email through mobile Outlook on the web, they will need to log in. Once logged in, there will be a question mark near the top right of the screen. Click this to find out server details. The screen that pops up will contain a bunch of server details. Looks for imap servers with SSL.
AOL
imap.aol.com (Port 587)
GoDaddy
imap.secureserver.net (Port 993)
Charter
mobile.charter.net (Port 993)
CallProof Server IPs for ISP Whitelist
In some instances, a user's ISP need to whitelist incoming email server IP addresses. Below is a current list of our IPs that may send email to rep accounts. This would be daily followup reminders, manager reports, etc. This is not for marketing spam, etc.
Please provide the following to the ISP if needed.
104.219.250.28
104.219.250.29
104.219.250.170
104.219.250.171
209.188.7.218
209.188.7.219
209.188.7.220
209.188.7.221
162.255.117.166
162.255.117.167
104.219.250.40
104.219.250.41
104.219.250.8
104.219.250.9
209.188.7.138
209.188.7.139
162.255.117.12
162.255.117.13
209.188.18.146
209.188.18.147
104.219.250.166
104.219.250.167