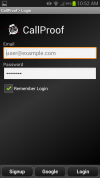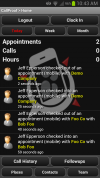Difference between revisions of "Mobile App"
| (9 intermediate revisions by the same user not shown) | |||
| Line 2: | Line 2: | ||
| − | == Callproof Mobile App == | + | == What is the Callproof Mobile App? == |
The Callproof mobile app is a portable version of Callproof used in the field. | The Callproof mobile app is a portable version of Callproof used in the field. | ||
| Line 9: | Line 9: | ||
| + | [[File:app_login.png|100px|thumb|right|Callproof Mobile App Homepage]] | ||
== Log Into Callproof == | == Log Into Callproof == | ||
| Line 20: | Line 21: | ||
| − | More info | + | |
| + | [[File:app_homescreen.png|100px|thumb|right|Callproof Mobile App Homepage]] | ||
| + | == Mobile App Homescreen == | ||
| + | |||
| + | After logging in, users will see the Homescreen. There are 5 buttons on top, and 5 button on the bottom. These are discussed below. Also visible in the middle of the screen is the Events log. This is a recap of recent company activity within Callproof. | ||
| + | |||
| + | |||
| + | == Top Navigation Buttons == | ||
| + | |||
| + | '''Logout''' - Used for logging out of the mobile app. | ||
| + | |||
| + | |||
| + | '''Clock In / Out''' - Used for employees to clock in and out. Totals are reported in the [[People]] tab under [[Timesheets]]. This may or may not be used by Callproof clients. If a user is clocked in, the button will be a timer for their session. Click this to clock out and record hours worked. | ||
| + | |||
| + | |||
| + | '''Today''' - This shows a summary of today's activities in the top pane underneath the navigation buttons. Appoints, Calls, and Hours will be displayed for Today. | ||
| + | |||
| + | |||
| + | '''Week''' - This shows a summary of the week's activities in the top pane underneath the navigation buttons. Appoints, Calls, and Hours will be displayed for the Week. | ||
| + | |||
| + | |||
| + | '''Month''' - This shows a summary of the month's activities in the top pane underneath the navigation buttons. Appoints, Calls, and Hours will be displayed for the month. | ||
| + | |||
| + | |||
| + | |||
| + | == Bottom Navigation Buttons == | ||
| + | |||
| + | '''[[Call History]]''' - This shows recent call history as reported by Callproof. To make sure all calls are reported, it's recommended that users log out and log back in to Callproof on the mobile app. This will ensure the latest call log is uploaded and processed by Callproof. | ||
| + | |||
| + | More Info: [[Call History]] | ||
| + | |||
| + | |||
| + | '''[[Followups]]''' - Followups shows users followups and appointment history. | ||
| + | |||
| + | More Info: [[Followups]] | ||
| + | |||
| + | |||
| + | '''[[Places]]''' - This button will show places unless the user is in an appointment. If the user has started an appointment, this button will be replaced with a timer for the appointment. Clicking the timer will stop the appointment. | ||
| + | |||
| + | Places can be used to prospect areas close to their location. GPS must be enabled. | ||
| + | |||
| + | More Info: [[Places]] | ||
| + | |||
| + | |||
| + | '''Timer Button''' - When an appointment is started, the Places button will become a timer for the appointment. Clicking the timer will end the appointment and allow the user to update contact information or add notes for the appointment. | ||
| + | |||
| + | |||
| + | '''[[Mobile Contacts|Contacts]]''' - This tab allows users to edit, view, add event forms, add followups, update contacts and more. | ||
| + | |||
| + | More info: [[Mobile Contacts|Contacts]] | ||
Latest revision as of 14:55, 15 October 2013
Path: Callproof Support - Mobile App
Contents
What is the Callproof Mobile App?
The Callproof mobile app is a portable version of Callproof used in the field.
The mobile app is a companion piece to Callproof allowing users in the field to easy add notes, appointments, followups, prospect, and view contact information.
Log Into Callproof
When launching the Callproof app, users must log in.
Users have the option to have the app remember their login in the future. Check "Remember Login" before hitting the Login button.
Select the Google button to sign in using your gmail account. This will only work the user's email address within Callproof matches the email address they use when signing into Google.
The Signup button is used for new users that are not currently Callproof clients. This is used when a company begins using Callproof from the first time. Individual users within the company are setup from Callproof and do not use the Signup link.
Mobile App Homescreen
After logging in, users will see the Homescreen. There are 5 buttons on top, and 5 button on the bottom. These are discussed below. Also visible in the middle of the screen is the Events log. This is a recap of recent company activity within Callproof.
Logout - Used for logging out of the mobile app.
Clock In / Out - Used for employees to clock in and out. Totals are reported in the People tab under Timesheets. This may or may not be used by Callproof clients. If a user is clocked in, the button will be a timer for their session. Click this to clock out and record hours worked.
Today - This shows a summary of today's activities in the top pane underneath the navigation buttons. Appoints, Calls, and Hours will be displayed for Today.
Week - This shows a summary of the week's activities in the top pane underneath the navigation buttons. Appoints, Calls, and Hours will be displayed for the Week.
Month - This shows a summary of the month's activities in the top pane underneath the navigation buttons. Appoints, Calls, and Hours will be displayed for the month.
Call History - This shows recent call history as reported by Callproof. To make sure all calls are reported, it's recommended that users log out and log back in to Callproof on the mobile app. This will ensure the latest call log is uploaded and processed by Callproof.
More Info: Call History
Followups - Followups shows users followups and appointment history.
More Info: Followups
Places - This button will show places unless the user is in an appointment. If the user has started an appointment, this button will be replaced with a timer for the appointment. Clicking the timer will stop the appointment.
Places can be used to prospect areas close to their location. GPS must be enabled.
More Info: Places
Timer Button - When an appointment is started, the Places button will become a timer for the appointment. Clicking the timer will end the appointment and allow the user to update contact information or add notes for the appointment.
Contacts - This tab allows users to edit, view, add event forms, add followups, update contacts and more.
More info: Contacts