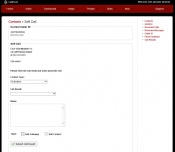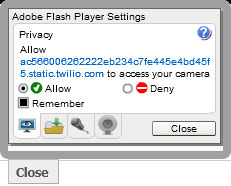Difference between revisions of "Calling from the Website"
(Undo revision 824 by Jeff Epperson (talk)) |
|||
| (6 intermediate revisions by the same user not shown) | |||
| Line 1: | Line 1: | ||
| − | |||
Callproof offers 2 different ways to call contacts from the website. This feature is not available to all users. For more information, please contact Callproof. | Callproof offers 2 different ways to call contacts from the website. This feature is not available to all users. For more information, please contact Callproof. | ||
| Line 11: | Line 10: | ||
| − | == Call with a Headset == | + | == Call with a Headset (Soft Call) == |
When calling with a headset, there might be a couple steps necessary to ensure the headset is working properly. Please see our [[Headsets and Browser Calls]] troubleshooting tips for help. | When calling with a headset, there might be a couple steps necessary to ensure the headset is working properly. Please see our [[Headsets and Browser Calls]] troubleshooting tips for help. | ||
| Line 17: | Line 16: | ||
After clicking the [[File:icon_blue_call.gif]] button for the contact to dial, the initial calling screen will be seen. Click Dial Number when ready to call. | After clicking the [[File:icon_blue_call.gif]] button for the contact to dial, the initial calling screen will be seen. Click Dial Number when ready to call. | ||
[[File:calling_blue_screen.jpg|175px|thumb|right|Soft Call screen]] | [[File:calling_blue_screen.jpg|175px|thumb|right|Soft Call screen]] | ||
| − | [[File:calling_blue_screen2.jpg|175px|thumb|right|During a | + | [[File:calling_blue_screen2.jpg|175px|thumb|right|During a Call]] |
[[File:calling_results.jpg|175px|thumb|right|Call Results]] | [[File:calling_results.jpg|175px|thumb|right|Call Results]] | ||
* If Flash settings haven't been saved, a settings box may pop up. You must allow Flash to access your audio and mic. Click Allow and Remember to save the settings. | * If Flash settings haven't been saved, a settings box may pop up. You must allow Flash to access your audio and mic. Click Allow and Remember to save the settings. | ||
[[File:flash_settings.jpg]] | [[File:flash_settings.jpg]] | ||
| + | |||
| + | During the call, the screen will display your Caller ID, a number pad, and two buttons for hanging up. | ||
| + | |||
| + | * '''HANGUP''' will simply hang up and end the phone call. | ||
| + | |||
| + | * '''HANG UP WITH MESSAGE''' will leave a pre-recorded message that is selected in the dropdown list then hang up. Set up these recorded messages under HOME > Recorded Messages. | ||
| + | |||
| + | When the call is completed, the screen will shows a results page. Select the best answers. | ||
| + | |||
| + | If a follow up is needed, click the Follow up checkbox. Once the results are submitted, the user will be taken to the follow up page to schedule a follow up. | ||
| + | |||
| + | Click Edit Contact to edit contact information once the call results are submitted. | ||
| + | |||
| + | |||
| + | |||
| + | |||
| + | == Call with a Mobile Phone == | ||
| + | |||
| + | The [[File:icon_green_call.gif]] button is for using a secondary phone with Callproof. | ||
| + | |||
| + | Click the [[File:icon_green_call.gif]] to bring up the call initiation screen. | ||
| + | |||
| + | Click Dial Number to start the call. | ||
| + | |||
| + | Callproof will call the employee's phone number. | ||
| + | |||
| + | Employee picks up the phone and Callproof will then call the client. The client will see the assigned Caller ID, not the personal Caller ID of the employee. | ||
During the call, the screen will display your Caller ID, a number pad, and two buttons for hanging up. | During the call, the screen will display your Caller ID, a number pad, and two buttons for hanging up. | ||
Latest revision as of 17:30, 18 June 2015
Callproof offers 2 different ways to call contacts from the website. This feature is not available to all users. For more information, please contact Callproof.
When searching for contacts there are 2 icons to the right of the contact name used for calling.
The Green button ![]() is used when connecting to clients using your cell phone.
is used when connecting to clients using your cell phone.
The Blue button ![]() is used when connecting to clients using a headset and PC.
is used when connecting to clients using a headset and PC.
Call with a Headset (Soft Call)
When calling with a headset, there might be a couple steps necessary to ensure the headset is working properly. Please see our Headsets and Browser Calls troubleshooting tips for help.
After clicking the ![]() button for the contact to dial, the initial calling screen will be seen. Click Dial Number when ready to call.
button for the contact to dial, the initial calling screen will be seen. Click Dial Number when ready to call.
- If Flash settings haven't been saved, a settings box may pop up. You must allow Flash to access your audio and mic. Click Allow and Remember to save the settings.
During the call, the screen will display your Caller ID, a number pad, and two buttons for hanging up.
- HANGUP will simply hang up and end the phone call.
- HANG UP WITH MESSAGE will leave a pre-recorded message that is selected in the dropdown list then hang up. Set up these recorded messages under HOME > Recorded Messages.
When the call is completed, the screen will shows a results page. Select the best answers.
If a follow up is needed, click the Follow up checkbox. Once the results are submitted, the user will be taken to the follow up page to schedule a follow up.
Click Edit Contact to edit contact information once the call results are submitted.
Call with a Mobile Phone
The ![]() button is for using a secondary phone with Callproof.
button is for using a secondary phone with Callproof.
Click the ![]() to bring up the call initiation screen.
to bring up the call initiation screen.
Click Dial Number to start the call.
Callproof will call the employee's phone number.
Employee picks up the phone and Callproof will then call the client. The client will see the assigned Caller ID, not the personal Caller ID of the employee.
During the call, the screen will display your Caller ID, a number pad, and two buttons for hanging up.
- HANGUP will simply hang up and end the phone call.
- HANG UP WITH MESSAGE will leave a pre-recorded message that is selected in the dropdown list then hang up. Set up these recorded messages under HOME > Recorded Messages.
When the call is completed, the screen will shows a results page. Select the best answers.
If a follow up is needed, click the Follow up checkbox. Once the results are submitted, the user will be taken to the follow up page to schedule a follow up.
Click Edit Contact to edit contact information once the call results are submitted.