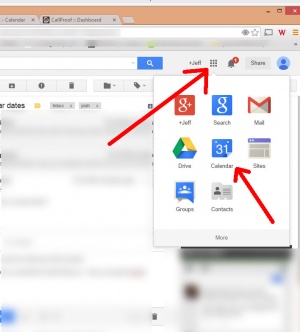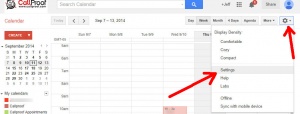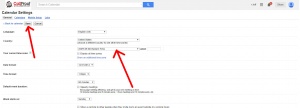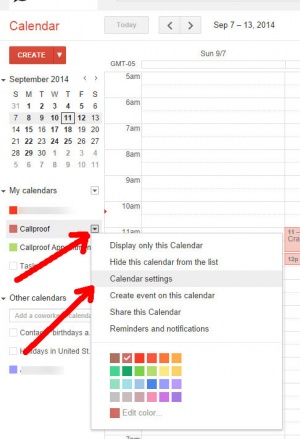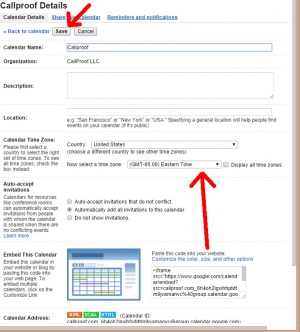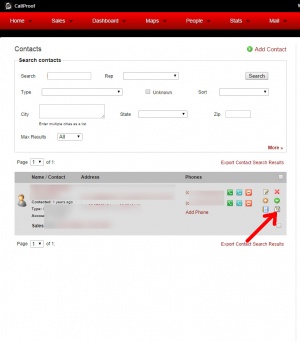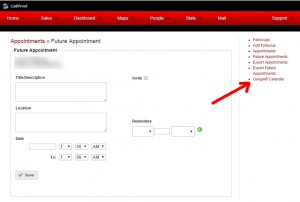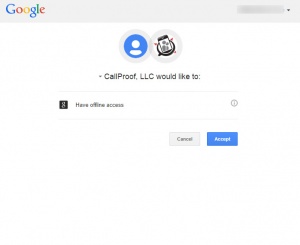Difference between revisions of "Future Appointments Show Wrong Time"
| (4 intermediate revisions by the same user not shown) | |||
| Line 1: | Line 1: | ||
| − | |||
In some cases, Future Appointments will show up on the users calendar but have a wrong time. This is due to timezone settings. | In some cases, Future Appointments will show up on the users calendar but have a wrong time. This is due to timezone settings. | ||
| Line 6: | Line 5: | ||
To correct this problem, use a desktop or laptop to access the CallProof website. | To correct this problem, use a desktop or laptop to access the CallProof website. | ||
| − | We recommend the following steps to ensure your Calendar Settings and CallProof are synced properly. | + | We recommend the following steps to ensure your Calendar Settings and CallProof are synced properly. This should take just 2-5 minutes. |
* Open web browser (Chrome, Internet Explorer, Safari) | * Open web browser (Chrome, Internet Explorer, Safari) | ||
| − | * Log into Google Gmail, then select Calendar ( | + | * Log into Google Gmail, then select Calendar (pic below) |
[[File:cal_activate.jpg|300px|thumb|center|Google Calendar from Gmail]] | [[File:cal_activate.jpg|300px|thumb|center|Google Calendar from Gmail]] | ||
| − | * Inside Calendar, click settings from top left ( | + | * Inside Calendar, click settings from top left (pic below) |
| − | [[File:calendar_settings.jpg|300px|thumb|center|Google Calendar Settings]] | + | [[File:calendar_settings.jpg|300px|thumb|center|Opening Google Calendar Settings]] |
| + | |||
| + | * Ensure your time zone is selected and click save to return to calendar (pic below) | ||
| + | [[File:calendar_setting_inside.jpg|300px|thumb|center|Google Calendar Settings]] | ||
| + | |||
| + | * On each Calendar listed under "My Calendars", select the settings and ensure your time zone is selected. (pic below) Click SAVE on each. | ||
| + | [[File:cal_settings.jpg|300px|thumb|center|Edit Each Calendar]] | ||
| + | |||
| + | [[File:cal_time_zone.jpg|300px|thumb|center|Set Timezone for Each Calendar]] | ||
| + | |||
| + | |||
| + | * ''STAY LOGGED INTO GMAIL'' | ||
| + | |||
| + | * Open a new browser tab | ||
| + | |||
| + | * Go to app.callproof.com | ||
| + | |||
| + | * If currently logged into Callproof, log out. | ||
| − | |||
| − | |||
| − | |||
| − | |||
| − | |||
* Log back into CallProof on your laptop/desktop. | * Log back into CallProof on your laptop/desktop. | ||
| − | * After logging in, click on Future Appointment for a contact | + | |
| − | * Before adding the | + | * After logging in, click on Future Appointment for a contact (pic below) |
| − | * Allow CallProof to access your Calendar if requested | + | [[File:future_appointment.jpg|300px|thumb|center|Create Future Appointment]] |
| − | * Make sure | + | |
| + | * Before adding the Future Appointment, click Google Calendar on the left. (pic below) | ||
| + | [[File:future_appointment_google_c.jpg|300px|thumb|center|Select Google Calendar to Sync Settings]] | ||
| + | |||
| + | * Allow CallProof to access your Calendar if requested (pic below) | ||
| + | [[File:allow_google_access.jpg|300px|thumb|center|Allow CallProof to Post Calendar Events]] | ||
| + | |||
| + | * Make sure calendars are selected in each drop down and SAVE. | ||
| + | |||
| + | |||
| + | Once these steps are completed, Future Appointments should sync with proper timing. If not, please contact CallProof Support for assistance. | ||
Latest revision as of 18:30, 11 September 2014
In some cases, Future Appointments will show up on the users calendar but have a wrong time. This is due to timezone settings.
To correct this problem, use a desktop or laptop to access the CallProof website.
We recommend the following steps to ensure your Calendar Settings and CallProof are synced properly. This should take just 2-5 minutes.
- Open web browser (Chrome, Internet Explorer, Safari)
- Log into Google Gmail, then select Calendar (pic below)
- Inside Calendar, click settings from top left (pic below)
- Ensure your time zone is selected and click save to return to calendar (pic below)
- On each Calendar listed under "My Calendars", select the settings and ensure your time zone is selected. (pic below) Click SAVE on each.
- STAY LOGGED INTO GMAIL
- Open a new browser tab
- Go to app.callproof.com
- If currently logged into Callproof, log out.
- Log back into CallProof on your laptop/desktop.
- After logging in, click on Future Appointment for a contact (pic below)
- Before adding the Future Appointment, click Google Calendar on the left. (pic below)
- Allow CallProof to access your Calendar if requested (pic below)
- Make sure calendars are selected in each drop down and SAVE.
Once these steps are completed, Future Appointments should sync with proper timing. If not, please contact CallProof Support for assistance.