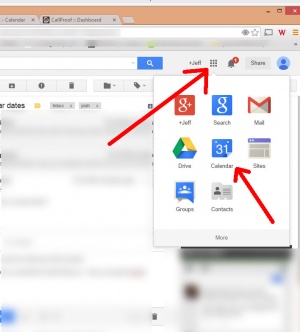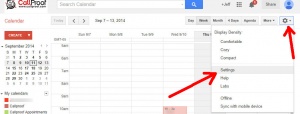Difference between revisions of "Future Appointments Show Wrong Time"
| Line 9: | Line 9: | ||
* Open web browser (Chrome, Internet Explorer, Safari) | * Open web browser (Chrome, Internet Explorer, Safari) | ||
| + | |||
* Log into Google Gmail, then select Calendar (see pic) | * Log into Google Gmail, then select Calendar (see pic) | ||
| + | [[File:cal_activate.jpg|300px|thumb|center|Google Calendar from Gmail]] | ||
| + | |||
* Inside Calendar, click settings from top left (see pic) | * Inside Calendar, click settings from top left (see pic) | ||
| + | [[File:calendar_settings.jpg|300px|thumb|center|Google Calendar Settings]] | ||
| + | |||
* Ensure your time zone is selected and click save to return to calendar (see pic) | * Ensure your time zone is selected and click save to return to calendar (see pic) | ||
* On each Calendar listed under "My Calendars", select the settings and ensure your time zone is selected. (see pics) Click SAVE on each. | * On each Calendar listed under "My Calendars", select the settings and ensure your time zone is selected. (see pics) Click SAVE on each. | ||
Revision as of 17:44, 11 September 2014
Future Appointments Show Wrong Time
In some cases, Future Appointments will show up on the users calendar but have a wrong time. This is due to timezone settings.
To correct this problem, use a desktop or laptop to access the CallProof website.
We recommend the following steps to ensure your Calendar Settings and CallProof are synced properly.
- Open web browser (Chrome, Internet Explorer, Safari)
- Log into Google Gmail, then select Calendar (see pic)
- Inside Calendar, click settings from top left (see pic)
- Ensure your time zone is selected and click save to return to calendar (see pic)
- On each Calendar listed under "My Calendars", select the settings and ensure your time zone is selected. (see pics) Click SAVE on each.
- STAY LOGGED INTO CALLPROOF
- Open new browser tab
- If logged into Callproof on your laptop/dekstop, log out.
- Log back into CallProof on your laptop/desktop.
- After logging in, click on Future Appointment for a contact
- Before adding the following, click Google Calendar.
- Allow CallProof to access your Calendar if requested
- Make sure Calendars are selected and SAVE.