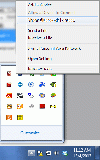Website and Headset Troubleshooting
Contents
[hide]Troubleshooting Headsets when using the Website
All sort of headsets can be used with Callproof. Bluetooth headsets can be also be used with Callproof. Sometimes, setting these devices up can be a challenge. Below, we have some tips for getting headsets working properly when making browser calls from Callproof.
What is Needed?
If the headset is wired, plug headset into the computer's sound output and the speaker line to the mic input. Proceed to testing before use with Callproof.
To use Bluetooth headsets, a computer with Bluetooth must be used. If Bluetooth is not built into the computer, Bluetooth USB dongles can be used to connect with the headset.
BLUETOOTH: Is the Bluetooth Headset Connected?
Has the Bluetooth device been paired with the computer? Typically, on the lower right hand corner of the screen, icons next to the system clock. One should look like the blue Bluetooth symbol. Right click this icon and select Show Bluetooth Devices. The headset should be listed in here. If not, refer to the headset documentation for pairing the headset with a computer.
Test Sound on Headset
Before attempting calls, test the headset to ensure sound is working. All computer sounds shound be playing through the headset. One way to test is play a Youtube video. Make sure the sound can be heard through the headset.
If no sound is heard through the headset, ensure the headset is selected as the sound output. On Windows, click START > CONTROL PANEL > HARDWARE AND SOUND > MANAGE SOUND DEVICES. This area controls sound and mic levels and where it's routed.
From the Sound pop-up, select the Playback tab. Select the headset device and select Set Default. This will route all sound to the headphones.
Test again and make sure system sounds are coming through the headset.
Test Mic on the Headset
Make sure the headset is selected under the Sound popup from the Control Panel. (On Windows, click START > CONTROL PANEL > HARDWARE AND SOUND > MANAGE SOUND DEVICES. This area controls sound and mic levels and where it's routed.)
Inside the Sound popup, select the Recording tab. Select the headset and click Set Default.
At this point, test the mic through the browser. A good site to test is http://www.onlinemictest.com/
Onlinemictest will help setup the browser to use the headset and mic. Flash controls this interaction and sometimes must be configured properly. Onlinemictest has good instructions on getting the mic working.