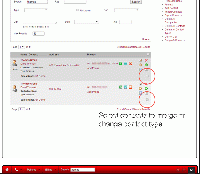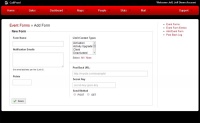Contacts
Path: Website - Navigation Bar - People - Contacts
Contents
What are Contacts?
Contacts are your company contacts. From area allows users to see, edit, add, and delete contacts.
Searching for Contacts
The top of the contacts page contains a search feature. Any of the fields can be used to search contacts.
Use as few or as many field criteria as needed.
Max Results controls how many results are returned. Adjust as needed.
Notice the More >> in red towards the bottom right of the search area. This will open up and allow searches involving custom fields.
The bottom half of the contacts screen shows search results.
Search Results and Contact Icons
Click on the company name, contact name, or address to view or edit a contact.
Click the phone number to add phone numbers.
Icons to the right provide easy access to contact functions. Hover over icon to see a tool tip. These are listed below.
- Notepad - Edit the contact
- Red X - Delete contact (may or may not be enabled depending on access level)
- Peach + Sign - Add new opportunity
- Green + Sign - Add Followup
- Journal - Create event form for contact
- Clock - Create a future appointment (beta)
- Checkbox - Use this to select multiple contacts at one time. Additional options will drop down on top of the search results. These actions include sending a Text, adding a sales rep, removing a sales rep, changing a contact type, or merging 2 contacts. You can also select whether to deal with just the items selected or all records in your search query.
Editing or View a Contact
The edit screen allows users to update contact information. The top portion contains three tabs to view all contact information. The bottom section has multiple tabs to show the history of the contact. Notes can also be added here.
Three tabs at the top divide contact information. If information is updated on any tab, click Save within that tab to update the contact.
- Info tab shows the contact name, email, website, account number, address, phone numbers, contact type, and sales rep.
- Details tab contains custom fields created specifically for the users company. Update any values and click Save to update the contact.
- Event Forms shows all event forms that have been filled out for this contact.
On the right hand side, quick links are provided. Use these to add an event form, add an opportunity, add a followup, or add a future appointment (beta).
The bottom section has multiple tabs. Default is Notes. Type any notes you need here and click Add Note to save it with the contact.
The other tabs show the history of what has occurred with the contact. Calls, appoints, followups, etc. can be see here.
Adding a Contact
Click the green + or Add Contact on the top of the search area to add a new contact.
When adding a contact, the only 2 required fields are Company Name and Type. Users will be prompted for these values if they are not present with adding a new contact.
To add a new company, click the new checkbox next to Company and provide the name. The company will be added to Callproof when you submit the new contact form.
Type is the contact type assigned A sales rep can be assigned and will default to the user adding the contact.
Any custom fields created within Callproof will also appear on the edit screen at the bottom just above the Save button.
Click Save on the bottom
Merging Contacts
If a contact if in Callproof more than once or under different names, they can be merged into a single contact.
To do this, search for the contacts you wish to merge.
Check the selection box on the right right of the contact record on the 2 contacts to merge.
When selecting a contact this way, new options will appear above the contacts results.
Select to Merge Contacts and click Submit.
The next screen allows users to select which information to save. Select the radio button next to the field that will be kept in the system. Once selections have been reviewed, click Merge.